Thay vì sử dụng DNS mặc định của nhà cung cấp mạng vốn luôn bị đánh giá thấp về khả năng bảo mật dữ liệu và tốc độ truy cập chậm chạp, thì từ giờ bạn có thể sử dụng DNS của các bên cung cấp thứ ba để có trải nghiệm truy cập internet tốt hơn.
Nhất là trong những ngày gần đây kết nối internet không ổn định vì các tuyến cáp quang biển liên tục gặp sự cố. Việc đổi DNS cũng sẽ cải thiện ít nhiều tốc độ truy cập internet giúp bạn thuận lợi hơn khi truy cập vào các trang web có máy chủ ở nước ngoài như Facebook, Youtube, Google… mà không cần phần mềm fake VPN. Bên cạnh đó DNS của là giải pháp khắc phục được hiện tượng tốc độ tải lên hoặc tải xuống bỗng nhiên quá chậm rất hiệu quả.
Và để đổi DNS cho máy tính thì có rất nhiều cách nhưng nếu bạn tham khảo trên mạng thì đa số là dành chung cho đa phiên bản Windows nên hơi dài dòng và phức tạp. Chính vì vậy mà ở bài viết này HieuMobile sẽ chọn ra một cách đổi DNS dành cho Windows 10 với thao tác đơn giản và nhanh chóng hơn áp dụng cho cả máy tính (mạng dây) lẫn laptop (Wifi).
Một số nhà cung cấp DNS tốt nhất hiện nay
Hiện nay có khá nhiều nhà cung cấp dịch vụ DNS thế nhưng không phải loại nào cũng có tốc độ cao vì phải phụ thuộc vào nhiều yếu tố. Trong số đó có 3 nhà cung cấp DNS được sử dụng phổ biến nhất trên toàn thế giới bởi tốc độ ổn định và độ bảo mật đáng tin cậy bao gồm:
- OpenDNS: 208.67.222.222 và 208.67.220.220
- Google Public DNS: 8.8.8.8 và 8.8.4.4
- Cloudflare: 1.1.1.1 và 1.0.0.1
Tất cả DNS trên đều cho phép chúng ta sử dụng miễn phí không giới hạn. Nhờ đó bạn có thể chọn lựa ra loại nào tốt nhất, phù hợp để sử dụng lâu dài.
Hướng dẫn đổi DNS cho máy tính, laptop Windows 10 nhanh nhất
Bước 1: Từ bàn phím, bấm tổ hợp phím tắt Windows + i để mở trung tâm thiết lập. Tại đây chọn mục Network & Internet.

Bước 2: Ở cột trái chọn mục Wi-fi (nếu đang sử dụng kết nối không dây) hoặc Ethernet (nếu đang sử dụng kết nối có dây). Sau đó bấm vào tên của điểm kết nối đang sử dụng ở cột bên cạnh.

Bước 3: Trong giao diện thông tin điểm kết nối đã chọn, cuộn xuống dưới mục IP Settings sau đó bấm nút Edit.

Bước 4: Trong pop-up vừa hiện, thay đổi chế độ Automatic (DHCP) thành Manual qua menu thả xuống rồi kích hoạt tùy chọn IPV4.
Ngay sau đó các trường yêu cầu mới sẽ xuất hiện, bạn hãy thực hiện thiết lập như sau:
- Preferred DNS: Thông tin máy chủ DNS 1
- Alternate DNS: Thông tin máy chủ DNS 2
Ví dụ: Mình muốn chọn DNS của Google Google Public DNS, thì như trên mình sẽ có Preferred DNS là 8.8.8.8 và Alternate DNS 8.8.4.4.

Bước 5: Sau khi hoàn thành các thiết lập trên, bấm nút Save để lưu lại rồi đóng cửa sổ cài đặt và khởi động lại máy tính của bạn.
Vậy là xong, những lần truy cập internet tiếp theo của bạn sẽ được thực thi bởi dịch vụ DNS mới. Đây là cách đơn giản nhất nếu bạn muốn đổi DNS trên Windows 10 kể cả máy tính để bàn (PC) hay laptop. Chúc các bạn thành công và có trải nghiệm kết nối itnernet nhanh nhất.
Created by CB MONKEY
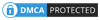


Post a Comment