Điều chỉnh độ phân giải và tần số quét màn hình là việc cần làm trong lần khởi động đầu tiên sau khi lắp đặt xong hoặc cài lại hệ điều hành cho máy tính. Đây là 2 thiết lập quan trọng ảnh hưởng đến chất lượng hiển thị và sự mượt mà khi sử dụng màn hình máy tính. Trong bài viết này mình xin chia sẻ một chút thông tin và hướng dẫn các bạn điều chỉnh chúng trên Windows 10.
Điều chỉnh độ phân giải và tần số quét màn hình Windows 10
Độ phân giải màn hình phải tương ứng với kích thước màn hình, nếu nhỏ hơn thì màn hình sẽ bị thu hẹp theo chiều ngang hoặc chiều dọc với những khoảng trống màu đen. Ngoài ra chất lượng hình ảnh và font chữ hiển thị cũng sẽ không được đẹp mắt mà bị nhòe…
Còn đối với tần số quét màn hình thì nó lại quyết định sự mượt mà cho các thao tác mà bạn thực hiện trên máy tính. Tần số quét màn hình được tính bằng đơn vị Hz, nó cũng liên quan mật thiết đến tốc độ khung hình trên giây (FPS). Tần số quét càng cao thì chất lượng hiển thị nội dung trên màn hình càng mượt mà hơn, hình ảnh chân thực hơn, rõ nét hơn.

Tùy theo máy tính mà độ phân giải và tần số quét màn hình sẽ khác nhau. Điều may mắn là hệ điều hành Windows 10 có khả năng nhận diện chính xác kích thước màn hình để khuyến nghị chúng ta điều chỉnh độ phần giải phù hợp nhất. Còn đối với tần số quét màn hình thì chỉ cần đặt ở mức cao nhất có thể (phần lớn máy tính, laptop phổ thông là 60Hz).
Hướng dẫn điều chỉnh độ phân giải và tần số quét màn hình Windows 10
Bước 1: Nhấp chuột phải vào khoảng trống ở màn hình chính, trong các tùy chọn vừa hiện nhấp vào dòng Display Settings.

Bước 2: Trong cửa sổ thiết lập vừa mở, cuộn xuống dưới mục Scale and layout tìm đến dòng Display resolution sau đó nhấp vào menu thả xuống bên dưới để thiết lập độ phân giải mà bạn muốn.
- Có khá nhiều độ phân giải được cung cấp sẵn, nhưng phù hợp nhất là độ phân giải có chữ (Recommended) phía sau. Đó là độ phân giải do Windows 10 khuyến nghị để hình ảnh hiển thị chuẩn với kích thước màn hình.

Sau khi chọn độ phân giải, sẽ có một thanh màu xanh hiện lên. Tại đây bạn hãy bấm nút Keep changes để xác nhận lưu lại.

Bước 3: Cũng tại giao diện cửa sổ trên nếu bạn muốn điều chỉnh tần số quét cho màn hình hãy cuộn xuống dưới cùng chọn dòng Advanced display settings.

Bước 4: Trong giao diện kế tiếp, chọn dòng Dislay adapter properties for Display 1 (nếu máy tính của bạn chỉ có 1 màn hình)

Bước 5: Một pop-up hiện lên, chuyển sang tab Monitor sau đó thay đổi thiết lập ở tùy chọn Screen refresh rate bên dưới thành số Hertz cao nhất. Ví dụ trong hình là 60 Hertz.
Bước 6: Bấm nút Apply > OK để lưu lại, vậy là việc điều chỉnh tần số quét màn hình đã xong.
Trên là các bước để điều chỉnh độ phân giải và tần số quét màn hình máy tính Windows 10 nhằm cải thiện chất lượng hiển thị. Nếu bạn có bất kỳ thắc mắc hoặc đóng góp nào liên quan đến bài viết thì đừng ngại để lại bình luận bên dưới nhé.
Created by CB MONKEY
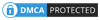


Post a Comment