Trên chiếc iPhone của bạn đang có rất nhiều các dữ liệu quan trọng? Vậy thì để bảo vệ chúng khỏi các rủi ro, sau đây mời bạn cùng chúng tôi tìm hiểu hướng dẫn backup dữ liệu iPhone bằng iTunes chi tiết nhất.
$ads={1}
Tại sao nên backup dữ liệu iPhone bằng iTunes thay vì iCloud?
Thông thường theo mặc định thì iPhone của bạn sẽ tự động backup dữ liệu lên iCloud, tuy nhiên bạn vẫn sẽ rất cần đến các bản sao lưu iTunes cục bộ, vì bạn có thể lưu trữ chúng ở bất kỳ đâu (trên máy tính, USB, hay dịch vụ lưu trữ đám mây,…) và phù hợp khi bản sao lưu của bạn có dung lượng lớn. Còn đối với backup lên iCloud thì Apple chỉ cung cấp cho bạn 5GB dung lượng miễn phí, nếu muốn sử dụng nhiều hơn bạn cần phải mua thêm các gói dung lượng iCloud. {tocify} $ title = { Nội Dung Chính }
Ngoài việc bạn nên backup iPhone bằng iTunes để bảo vệ dữ liệu của mình, bạn cũng nên thực hiện điều này khi cần chuyển sang dùng một chiếc iPhone mới, hoặc bạn muốn cài đặt thử nghiệm phiên bản iOS beta. Các bản sao lưu iTunes cục bộ hoàn thiện hơn và có tốc độ khôi phục nhanh hơn các bản sao lưu iCloud.
Nhưng nói đi cũng phải nói lại, nhiều người dùng iPhone vẫn rất ưa thích backup dữ liệu iPhone bằng iCloud vì tính tiện lợi của nó, không cần dây cắm và dữ liệu luôn được cập nhật mới thường xuyên.
Hướng dẫn cách backup dữ liệu iPhone bằng iTunes
Tất nhiên để bắt đầu, bạn cần có phần mềm iTunes. Nếu bạn sử dụng máy tính chạy Windows, bạn cần tải về bộ cài iTunes từ Microsoft Store hoặc Website chính thức của Apple. Còn với máy tính Mac, iTunes đã được cài đặt sẵn trong hệ thống.Đầu tiên bạn cần tắt tính năng tự động tiến hành backup iPhone mỗi khi cắm dây kết nối trước, trên thanh công cụ phần mềm iTunes bạn nhấn chọn “Edit” > “Preferences…”.

Lựa chọn tab “Devices”, sau đó tích chọn vào mục “Prevent iPods, iPhones, and iPads from syncing automatically”.

Giờ bạn hãy kết nối iPhone với máy tính bằng cáp Lightning-to-USB, đây chính là loại dây cáp bạn thường dùng để sạc điện thoại. Bạn cũng có thể thực hiện tương tự cho iPad và iPod Touch.
$ads={2}
Mở khóa iPhone và bạn sẽ thấy lời nhắc “Tin cậy Máy tính này”, nhấn vào nút xác nhận rồi nhập mật mã iPhone của bạn. Điều này sẽ cho phép máy tính có thể truy cập vào dữ liệu trên iPhone.

Giờ bạn hãy kết nối iPhone với máy tính bằng cáp Lightning-to-USB, đây chính là loại dây cáp bạn thường dùng để sạc điện thoại. Bạn cũng có thể thực hiện tương tự cho iPad và iPod Touch.
$ads={2}
Mở khóa iPhone và bạn sẽ thấy lời nhắc “Tin cậy Máy tính này”, nhấn vào nút xác nhận rồi nhập mật mã iPhone của bạn. Điều này sẽ cho phép máy tính có thể truy cập vào dữ liệu trên iPhone.

Còn nếu đã từng kết nối iPhone của bạn với iTunes rồi, bạn sẽ không thấy những lời nhắc này nữa.
Sau khi kết nối thành công, trên phần mềm iTunes bạn sẽ thấy một biểu tượng hình chiếc điện thoại nhỏ gần thanh công cụ. Hãy nhấn vào nó.

Ở thanh menu bên trái bạn nhấn chọn mục “Summary”, cuộn chuột xuống dưới tìm phần “Backups”, rồi tích chọn mục “This Computer” để iTunes sẽ lưu bản sao lưu dữ liệu iPhone vào máy tính.

Trước khi tiếp tục, bạn nên đảm bảo rằng các bản sao lưu iPhone bằng iTunes của mình sẽ được mã hóa. Điều này đảm bảo rằng chúng được bảo vệ bằng mật khẩu, người khác sẽ cần có mật khẩu bạn cung cấp để có thể truy cập được. Và cũng chỉ có các bản sao lưu được mã hóa mới có thể chứa các thông tin tài khoản đã lưu, thông tin Apple Health và dữ liệu HomeKit của bạn. Các bạn backup không được mã hóa không bao gồm những thứ đó.
Bạn tích chọn mục “Encrypt local backup” để kích hoạt tính năng mã hóa các bản sao lưu iTunes cục bộ.

Nhập mật khẩu để bảo vệ bản sao lưu iPhone của bạn và đảm bảo rằng bạn phải nhớ mật khẩu này. Nếu quên nó, bạn sẽ không thể khôi phục dữ liệu từ bất kỳ bản sao lưu iTunes nào đã được mã hóa.

Bạn sẽ thấy iPhone sáng lên và yêu cầu bạn mở khóa màn hình để xác nhận. Ngay sau đó, iTunes bắt đầu tạo bản sao lưu, quá trình này nhanh hay chậm tùy thuộc vào lượng dữ liệu trên iPhone của bạn.

Đợi tới khi hoàn thành, bạn xem bên dưới mục “Latest Backups” sẽ thấy thời gian thực hiện những bản sao lưu gần đây nhất.

Và để tạo thêm những bản sao lưu iTunes mới trong tương lai, bạn chỉ cần nhấn vào nút “Back Up Now” trong khi iPhone vẫn đang được kết nối với máy tính.

Hướng dẫn khôi phục dữ liệu iPhone từ các bản sao lưu iTunes
Bạn sẽ phải tắt tính năng “Tìm iPhone” trước khi thực hiện khôi phục dữ liệu từ bản sao lưu iTunes. Để thực hiện, bạn đi tới phần “Cài đặt” > “ID Apple” > “Tìm” > “Tìm iPhone” và nhấn tắt bỏ tính năng này đi.


Giờ để khôi phục bản sao lưu iTunes, hãy cắm dây cáp kết nối iPhone với máy tính và khởi chạy iTunes. Tương tự bạn lại tìm tới mục “Backups” trong phần mềm iTunes, nhấn chọn nút “Restore Backup…” để khôi phục bản sao lưu vào iPhone của bạn.

Cuối cùng nhấn nút xác nhận “Restore”, bạn lưu ý không ngắt kết nối iPhone với máy tính cho tới khi quá trình khôi phục dữ liệu hoàn tất.


Hướng dẫn xem thông tin các bản sao lưu iTunes
Để xem thông tin các bản sao lưu được lưu trong iTunes, bạn có thể vào phần “Edit” > “Preferences…” trên thanh công cụ.
Nhấn chuyển qua tab “Devices”, bạn sẽ thấy danh sách tất cả các bản sao lưu iTunes được lưu trữ cục bộ, và tất nhiên là bạn có thể xóa bớt các bản sao lưu cũ ở đây để giải phóng dung lượng cho máy tính của mình.

Lời cuối cùng, nếu bạn có bất kỳ thắc mắc hay góp ý về nội dung bài viết “Hướng dẫn backup dữ liệu iPhone bằng iTunes” của chúng tôi, hãy chia sẻ ý kiến của bạn bằng khung bình luận bên dưới nhé.
Chúc bạn thành công !!
Created by CB MONKEY
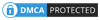


Post a Comment